How To Fix Gamepad Not Recognized in Windows 11/10
Maybe you just downloaded a new game and cannot wait to start things off. You install it and get your gamepad, ready to smash game characters. And then nothing happens. You plug in the connector to a different port on your Windows PC and find that it does not register, indicating that your gamepad…

Table of contents
- Why Gamepad is Not Recognized in Windows 10 and 11
- How to Fix Gamepad Not Recognized in Windows 10 and 11
- 1. Restart Gamepad and Windows
- 2. Update Drivers
- 3. Confirm Gamepad Compatibility
- 4. Assign Gamepad as Gaming Device
- 5. Rebuild Configuration File Data from APPDATA Folder
- 6. Change Power Settings from the Device Manager Page
Maybe you just downloaded a new game and cannot wait to start things off. You install it and get your gamepad, ready to smash game characters. And then nothing happens. You plug in the connector to a different port on your Windows PC and find that it does not register, indicating that your gamepad is not recognized on your device.
Gamepad Not Recognized is not a big issue. You can easily resolve it once you know the origin of the issue. So, if you are like other Windows 10/11 users who are typing “How can I fix my gamepad if it’s not recognized on Windows” on their search engines, this article is for you.
Why Gamepad is Not Recognized in Windows 10 and 11
Your Windows 10/11 PC may be unable to recognize the gamepad you plugged in to the ports for a number of reasons. Some of these reasons are:
- Too many Windows processes are already in operation: Excessive Windows processes can interrupt the normal operation of gamepads on Windows. These processes are usually unnecessary, with some of them breaking the startup process of some apps and system components. When such processes are running in the background, they could terminate the default gamepad controller processes that ordinarily enable Windows to recognize gamepads and use them.
- The drivers needed for gamepad operation are outdated: Another common reason your Windows 10/11 PC cannot recognize your gamepad is that the drivers running on your system are outdated. Software drivers, as you probably know, enable you to use computer components efficiently. So, when they are outdated, problems like Gamepad Not Recognized crop up.
- Gamepad is not compatible with the game or Windows version: Also, the reason you are unable to connect your gamepad to your Windows PC may be that they are incompatible. This incompatibility may result from the fact that you just updated your Windows from 10 to 11, or that you just installed a Windows 10 OS, or that the video game that necessitated your using a gamepad requires a special driver.
- Gamepad is not the assigned controller for games on Windows 10/11: Also, you may be unable to use your gamepad on Windows 10/11 simply because gamepads are not assigned as the default controllers for games.
- Existing controller data in the game folder prevents Windows from recognizing gamepads: Similar to the problem of excessive Windows processes, it is also possible that your Windows PC does not recognize your gamepad because there is an existing gamepad controller data file/folder that interrupts it. The existence of such files is common, but their interruption of Windows processes is rare. Only by clearing such files from the Windows application data folders can you get Windows to recognize the gamepad you keep plugging in.
How to Fix Gamepad Not Recognized in Windows 10 and 11
Now that you know why Windows is unable to recognize your gamepad, here are ways to fix the problem. Note that, the majority of online articles on how to fix Gamepad Not Recognized in Windows 11 are not different from articles about fixing the problem on Windows 10. In other words, you can use the following solutions whether you have Windows 10 installed on your PC or Windows 11.
1. Restart Gamepad and Windows
Without question, the very first thing you must do when you find out that your Windows PC is unable to recognize your gamepad is restart the gamepad. This is the same as turning the gamepad off, if it has an on/off button, and turning it back on. If that does not work, you can plug it into a different port. If that is also ineffective, you should restart your Windows computer. The restart option lets the OS shut down and boot up, terminating and reinitiating every Windows process. So, if there is a particular Windows process responsible for your PC’s inability to recognize your gamepad, the restart procedure will take care of it.
2. Update Drivers
Against the noted problem of outdated drivers, the obvious solution to fixing the Gamepad Not Recognized problem is to update your drivers. There are three ways you can go about this:
- One, you could search for Device Manager on your Windows 10/11 device and directly update the drivers from the Device Manager page.
- Hold down the Windows key and press X to load the Power User Menu.
- Select Device Manager.
- Navigate to the location of the gamepad device. This depends on the specific gamepad you’re using. For example, when an Xbox 360 controller is plugged in, the device will appear as “Xbox 360 Controller for Windows” under “Xbox 360 Peripherals”.

-
- Right-click the device and select Update Driver.
- On the next window, choose “Search automatically for drivers”.
Windows will search for the latest official driver on the web and install it. Reboot your PC after this to complete the procedure.
However, this is an inefficient method because you may not know which driver is outdated or responsible for the Gamepad Not Recognized problem.
- Another way to go about updating your drivers is to use Windows Update.
On Windows 10:
- Open Settings with Windows key + I.
- Navigate to Update & Security > Windows Update.
- Click Search for Updates.
On Windows 11:
- Use Windows key + I to open Settings.
- Select Windows Update from the left navigation pane.
- Click on Check for Updates.
Some of the Windows updates include official driver updates from the likes of Nvidia, Intel and Realtek. So this is a quick way to install missing driver updates.
- The third and most efficient method to update drivers is to use third-party software. The Auslogics Driver Updater, for example, would help you update all needed drivers at once.
Whichever way you choose, updating your Windows drivers should fix the Gamepad Not Recognized problem.
3. Confirm Gamepad Compatibility
If updating your drivers does not work, the Gamepad Not Recognized issue may not be as serious as you imagine. It could be a problem of compatibility, as we earlier pointed out. So, either the gamepad you are using is incompatible with the video game or with your current version of Windows. In the rare case where this is true, you can simply do the following:
- Search for set up USB game controllers from the Start screen or use the Run Command (Windows key + R) and enter cpl. Both of these methods take you to the Game Controllers mini page.
- If you see your gamepad indicated on the mini page, click on the Properties option.
- Use the Test tab to confirm that your gamepad is functional.

This tells you whether your gamepad is still working and useful.
4. Assign Gamepad as Gaming Device
Beyond the issue of compatibility, it is possible that you are unable to use a gamepad on Windows because you have not assigned gamepads as the default game controller. Put differently, your Windows PC only recognizes keyboards and mice as the input device for gaming. Therefore, you need to get Windows to recognize gamepads as the preferred device for gaming. To assign gamepads as Windows default game controller device,
- Use Windows + R to open the Run Command and then enter cpl.
- On the Game Controllers mini page that pops up, click the option that says Advanced.
- Click on the drop-down option and select your gamepad, and then OK. (Also click OK, not esc, on the Game Controllers mini page to implement your changes.)
You should also check the settings of the game you are playing to effect similar changes. Although it is very unlikely that Windows does not recognize your gamepad because the keyboard is selected as the controller in the settings of the video game, it will not hurt to check. So, start up the game and navigate to the settings. Once you find the tab for the game controller, make sure that the gamepad option is selected.
5. Rebuild Configuration File Data from APPDATA Folder
As noted earlier, there may be existing game data that is preventing Windows from recognizing your gamepad. When this is the case, you have to get Windows to rebuild the configuration file (often with the .CFG extension) from your APPDATA folder. To do this,
- Close the video game and check Task Manager to make sure that no related process is running in the background.
- Use Windows + R to open the Run Command and then enter %appdata%\microsoft.
- Select the folder of the game you are trying to play and enter.
- Locate any file with the .CFG extension and delete it.
- Start the game.
Once you ask Windows to start the game again, it will rebuild a new configuration file. So, if this is the root of the problem, your Windows 10/11 should now recognize gamepads and allow you to use them.
6. Change Power Settings from the Device Manager Page
One other way to fix the Gamepad Not Recognized problem on Windows 10/11 is to prevent Windows from turning off (or refusing to recognize) gamepad devices to save power. To do this, you have to change the power settings from the USB driver tab on the Device Manager page in Windows 10/11. So, to change these settings,
- Click Windows key + X on your keyboard and select Device Manager.
- On the Device Manager page, move your cursor to the Universal Serial Bus controllers option and double-click.
- From the options that emerge, select USB Root Hub and double-click to get to the Properties page.
- On the USB Root Hub Properties page, select the Power Management tab and deselect the Allow the computer to turn off this device to save power
- Click OK and close Device Manager. Then you can plug in the gamepad to see if the problem is fixed.
These solutions are effective for fixing the Gamepad Not Recognized problem on Windows 10/11. Using any one of them could save you from buying a new gamepad or reinstalling the video game.
Twin Slot Shelving and Accessories

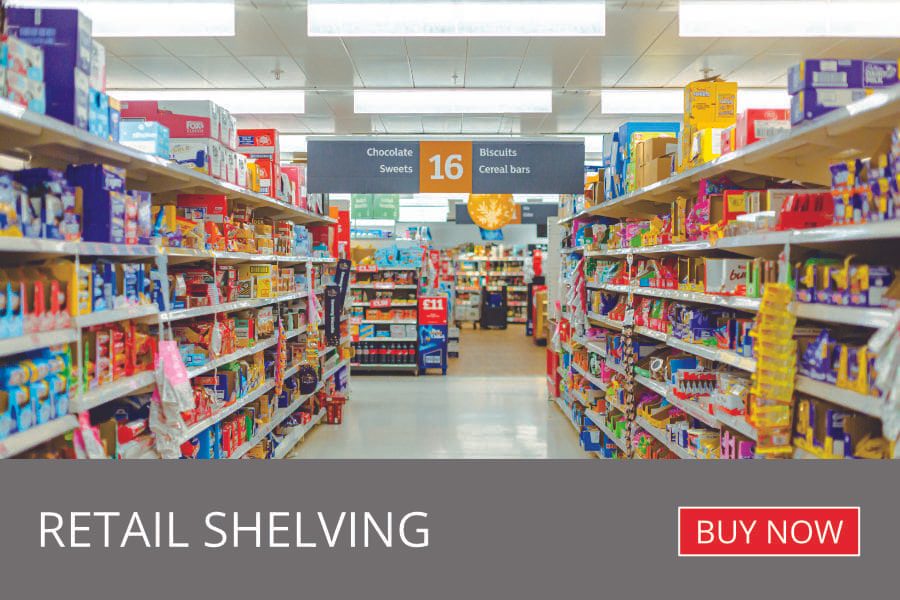
Our Twin Slot System has an industry standard 32mm pitch.
Twin Slot uprights are available in a choice of three finishes; white, black or chrome and in a range of sizes from 45cm (1.5ft) through to 242cm (8ft).
From stock we can offer a whole range of twin slot shelving accessories that can be mixed and matched to create a display specific to your needs.
Due to it’s simplistic design, twin slot is quick and easy to install. It is an ideal solution for offices, storage areas, educational and home settings as well as retail displays.
We offer a wide range of brackets, arms, rails and accessories to customise your display.
Professional-grade studio monitors are an essential tool for any music producer or recording engineer. They provide an accurate and detailed representation of the sound, allowing the engineer to make precise adjustments to the mix. The M-Audio BX8 will do just that and we will cover all aspects of the monitor so you can make a decision about whether to utilize it. So let’s get going.
This was the third brush I bought; the first being a Shavemac silvertip and the second being a Plisson black. The shear size of it was just what I was looking for. I got it and used it for a couple of months and then I got a Simpson Tulip 4 (two band) and then it sat for 6 months or so with little or no use.
Langkah Sederhana Menuju Sukses Tingkatkan keseruan togel Anda dengan memainkan permainan seru seperti QQKeno dan varian togel lainnya. Kami melakukan tindakan tanpa henti dari Beijing hingga Kanada melalui platform yang mudah digunakan, transparan, dan adil.
The withdrawal of shirt gambling sponsorship will come into effect from the end of the 2025-26 season, meaning deals with operators can stay in place until that date.
One of the standout features of BK8 Casino is its excellent compatibility across multiple devices. Whether you prefer to play on a desktop computer, a mobile device, or a tablet, BK8 Casino ensures a seamless experience across all platforms.Kueri lain yang serupa dengan Admin Twinbet yang dicari:
Twin Slot Back Bar with Fixed Ends
Use the bar to support sloped arm rails, display arms and other twin slot accessories. It sits towards the back of your shelving system and provides a support for a variety of clothes arm rails to hook onto and project outwards from your wall.
The back bar is finished in chrome, which gives a sleek appearance to your garment displays. It is perfect for displaying clothes in fashion and retail stores, as it its minimalist design will save you vital floor space.
How do I install the Twin Slot Bar?
It’s very easy to install the Back Bar. Simply slot the bar directly into the 32mm slots on your uprights. The strong, flat square oval (FSO) tube can support the weight of various accessories and garments without losing shape or strength.
Is this rail compatible with all twin slot accessories and shelving?
The Bar is compatible with 32mm pitch systems. Display arms will securely hook straight onto the Back Bar, without any need for fixings.