Controller Not Working on PC: Why & How to Get It Recognized
Readers help support Windows Report – Your go-to source for PC tutorials. When you make a purchase using links on our site, we may earn an affiliate commission.
Read the affiliate disclosure page to find out how can you help Windows Report – Your go-to source for PC tutorials effortlessly and without spending any money. Read more
- After upgrading to Windows 10, the gamers’ community faced issues with the gamepads, and it seems to be due to the vJoy driver.
- One straightforward solution is to disconnect any USB device that you have, then plug the controller in.
- After this, you will have to uninstall the vJoy driver from your Device Manager.

Gamepads are indispensable tools for gamers. They may come in various names – game controller, joypad, gamepad – but they perform a single function: to connect the gamer to a console gaming system.
While portable gaming systems come with a built-in gamepad, some gamepads are designed to connect to a computer via a USB connection. And this is where our readers reported their PC is not detecting the controller.
Why won’t the PC recognize my controller?
More tech-savvy users believe the problem is due to Microsoft replacing the original hardware drivers on the Windows 10 installation.
Others say that the issue is due to the driver of the not-signed hardware. Still, the most common causes are the following:
- Outdated drivers – Drivers are an important piece of software that allows your computer to function correctly. Thus, when they are outdated, miscommunications will happen across your device. Below, we have put together a step-by-step solution to update your drivers.
- vJoy driver – vJoy is a device driver that may be used to connect a joystick to a game that requires the joystick. However, this doesn’t go as smoothly as it sounds, and you will need to uninstall this driver altogether, as we have shown below.
- Outdated Bluetooth driver – Whether you have a wireless gamepad or not, the Bluetooth driver can cause your gamepad to be recognized but not working or the Bluetooth feature to not work. Thus, we recommend that you update this driver as well.
- Errant Steam settings – This cause applies to only those who have tried to use the gamepad inside a Steam game. As it turns out, you must access the game’s properties and tweak the controller settings as we have done below.
Moreover, this error can occur in multiple games, such as the following:
- Controller not working on PC in Fortnite – Fortnite users are no exception from this controller issue, and it can be fixed by following any of the solutions below.
- Controller not working on PC in Warzone – The Vjoy driver has been known to cause interference with Warzone, and it will need to be removed as we have shown in the first method.
- Controller not working on PC in Rocket League, Epic Games – Even though you might not be using Bluetooth at the moment, its driver can cause the controller to not work properly.
- Controller not working on PC in MW2 – After entering Big Picture mode inside of your game, disconnect all your USB devices then plug them back in.
- Controller not working on PC in Fifa 22/23 – Uninstall your antivirus software or disable it to allow the game to recognize the controller.
- Controller not working on PC in Elden Ring – Do begin by checking the health of your controller by connecting it to another computer or console.
- Control only working in Steam – Disable Steam input to fix things!
Without further ado, let’s jump right into the list of solutions!
How do I get my controller to work on my PC?
Before moving on to more advanced troubleshooting solutions, we recommend that you check the following effective steps:
- Enter Big Picture inside your game, disconnect all the USB devices, including your keyboard and mouse, and plug the controller in. Check if the game detected the controller, then plug your devices back in.
- Check whether your controller is working properly by connecting it to another computer and testing it.
- Uninstall your antivirus software for the time being, and then opt for a better one that won’t interfere with your controller.
1. Uninstall Vjoy
1. Right-click the Start icon, then select Device Manager .
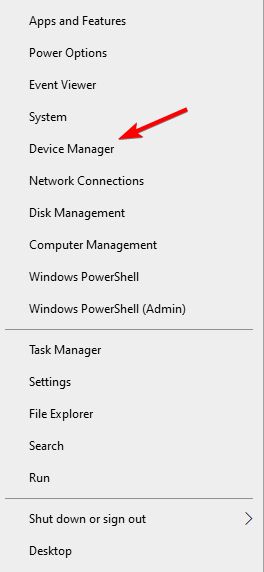
2. Click on the Human Interface Devices section.
3. R ight-click on Vjoy.
4. Select Uninstall device . The USB Controller not recognized in Windows 10 issue will be solved.
5. Check whether the issue persists.
vJoy is a device driver that can be used to bridge the gap between any device that is not a joystick and an application that needs a joystick to function properly.
However, sometimes it can cause more issues, such as the PC not detecting the Xbox controller. Therefore, uninstalling vJoy should fix the issue.
2. Disable the HID-compliant game controller
- Right-click the Start icon, then select the Device Manager option.

- Expand the Human Interface Devices section, right-click the HID-compliant game controller driver and select Disable device.

Disabling the device can also help you fix other controller issues, like Controller acting as a mouse on your Windows 11 computer.
3. Update HID-compliant game controller
- To fix the PC not detecting controller issue, right-click the Start icon then select Device Manager.

- Expand the Human Interface Devices section, right-click the HID-compliant game controller driver and click Update driver.
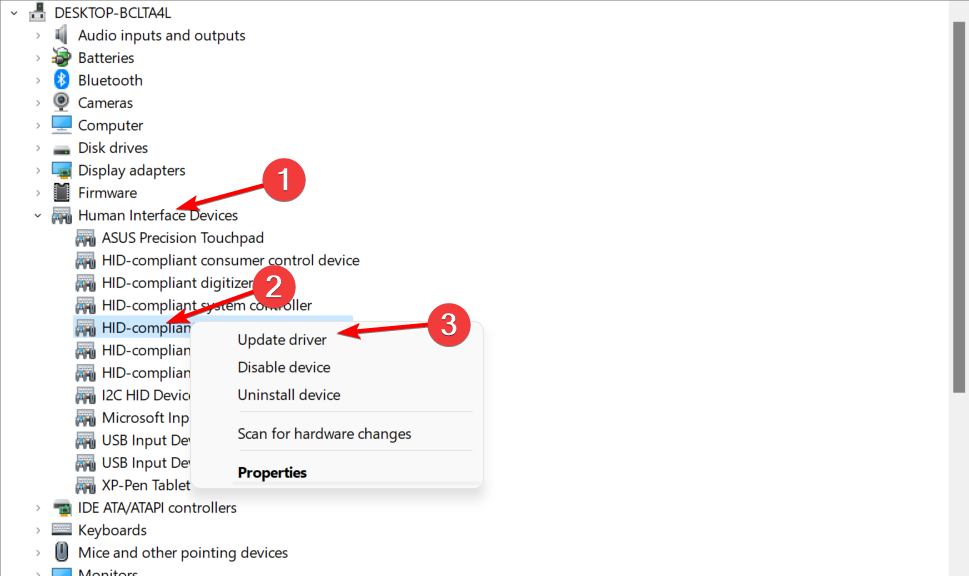
- Select Search automatically for drivers in the Update drivers window then reboot your PC once the process is completed.

Downloading and installing drivers manually is a process that carries the risk of getting the wrong driver installed, which may lead to serious malfunctions. If you want to avoid this kind of risk, you can use a dedicated driver updater to obtain the latest driver versions for your device automatically.
4. Update the Bluetooth driver
- Right-click the Start icon then select Device Manager.

- Expand the Bluetooth section, right-click the Bluetooth driver, and select Update driver.
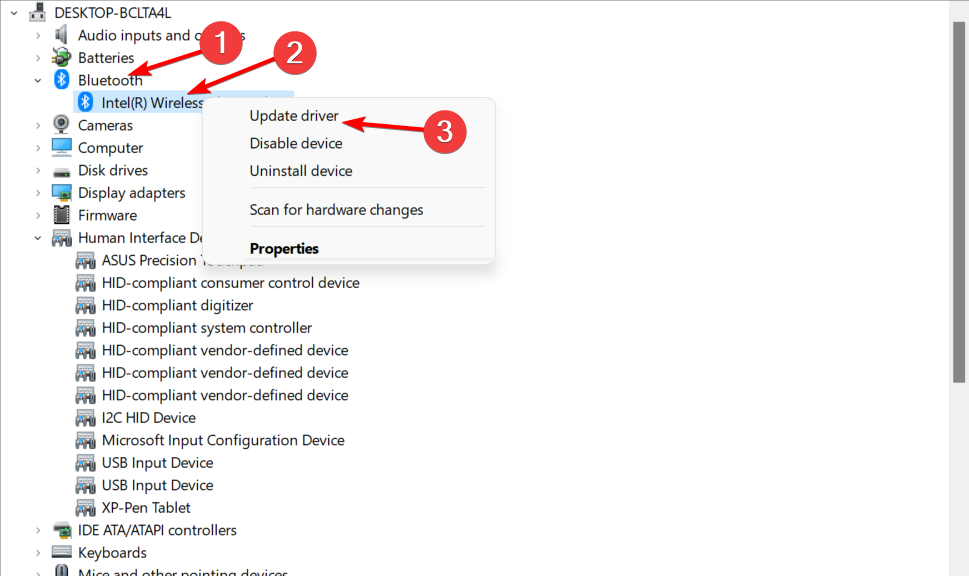
- Select Search automatically for drivers then reboot your PC once the process is done.

Although the gamepad has nothing to do with the Bluetooth driver, some users reported this solution as effective. So make sure to try it as well to fix the PS4 controller not detected by PC error.
5. Access the game’s properties
- Open Steam, then right-click the game you are having issues with.
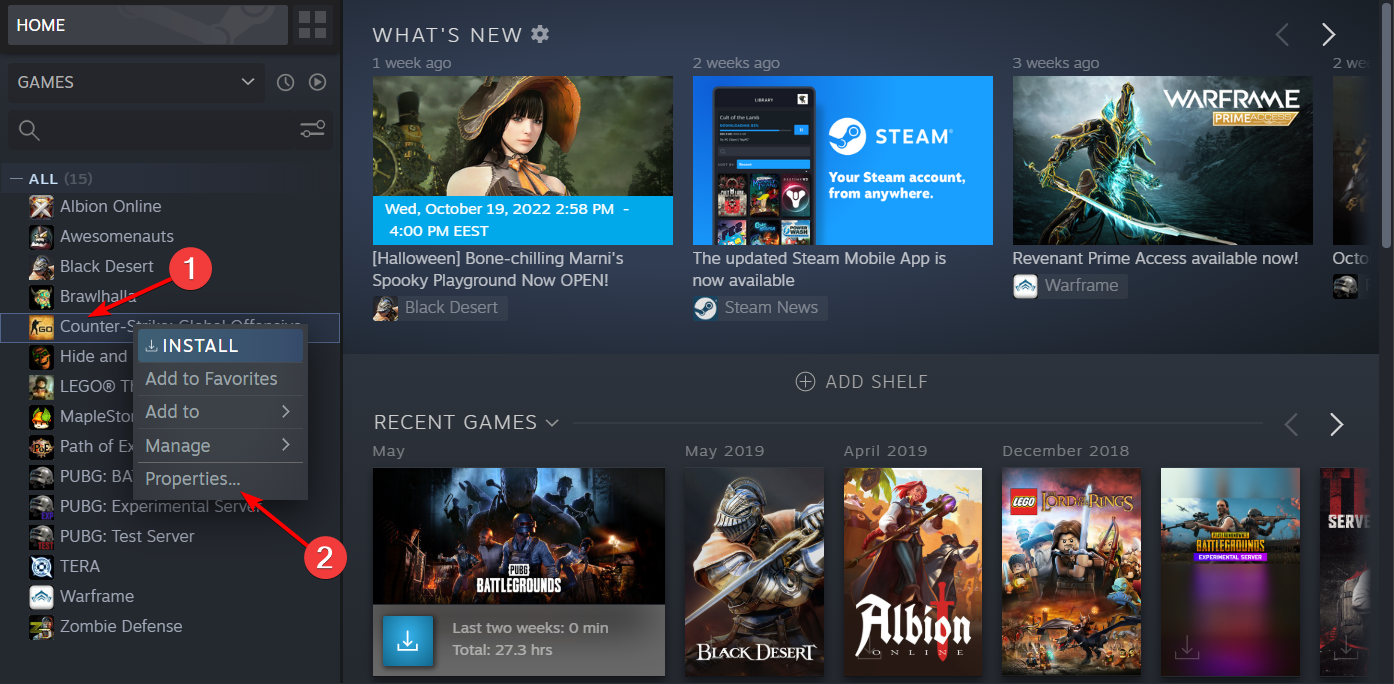
- Go to the Controller section and select Enable Steam Input. Go back to your game and see if the PC not detecting controller input error si gone.
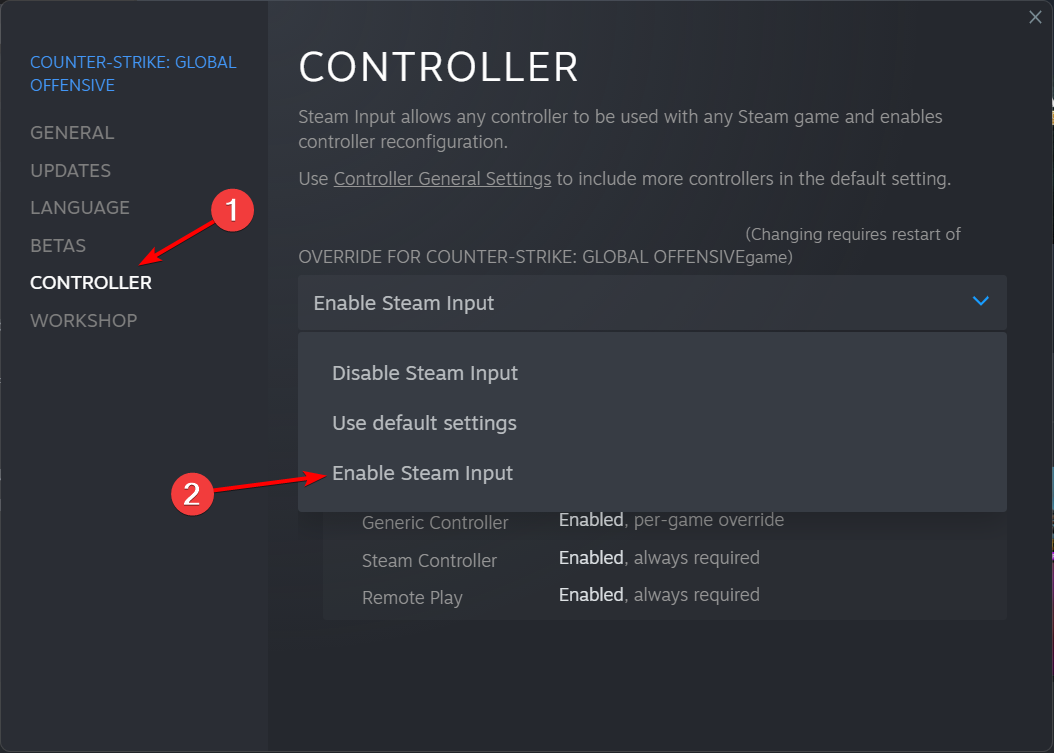
How to use a USB controller on Windows 10?
In most cases, you need to connect the controller to the PC, and you can start using it. If you encounter any issues, we wrote a guide on how to find your gamepad on Windows 10 if it’s not recognized, so be sure to check it out.
Although using a USB controller should be intuitive, many reported that the Xbox One controller is not recognized on their PC, but that issue can be easily resolved.
Here are some of the common issues that users reported:
- USB gamepad not recognized on Windows 11, 10, 7 – Since the problem can appear on any Windows version, try any of our solutions below since they are all compatible with older versions of the OS.
- Gamepad not detected on Windows 10 – The issue is most likely due to a driver, so update the gamepad drivers and check if that helps.
- Xbox gamepad not recognized – Windows 10 is compatible with Xbox controllers. We’ve already covered Xbox controller issues on Windows 10 in one of our previous articles, so be sure to check it out for more information.
- Gamepad not working in PC games – Likely, your controller isn’t properly configured or damaged. Connect it to another PC to test its functionality.
- Gamepad not in Device Manager – If your system does not recognize the gamepad, you need to unplug any other USB devices and leave the controller only.
That’s about it for this article. However, if you need more solutions, we have a dedicated guide that addresses the gamepad that is recognized but not working in games issue. So make sure to check it out!
To get the most out of your Dualsense Edge controller while playing FPS, you need to change the settings; learn all about them in this guide.
If you have further suggestions on the PC not detecting controller issue, please share them with us in the comments section below.
More about the topics: game fix, gamepad
R1326B – Back Bar for Twin Slot Uprights – 600mm – Chrome
This Back Bar Hanging Rail, made from chromed flat sided oval tube is designed to fit twin slot uprights set at 600mm centres.
Our twin slot shelving system is an ideal solution to those wanting a strong, cost effective hanging rail solution for storage and display. It can fit in with your existing decor and offers fantastic flexibility with our full range of coordinated accessories.
Our range of FSO Arms and Accessories can be added to this back bar to offer a wide range of merchandising solutions.
Compatible with most popular twin slot shelving systems our range of 32mm twin slot shelving accessories allow you to easily add to your existing twin slot storage and display units.
Details:
- Length: 600mm
- Finish: Chrome
- Supplied Singularly
Features:
- CHROME FINISH – The clean modern finish of chrome enhances both your products and display.
- HIGH QUALITY – Manufactured from steel, our twin slot accessories are hard-wearing and long-lasting.
- ADJUSTABLE – The twin slot system makes adjusting your display quick and easy, allowing you store and display products of various sizes.
- COMPATIBLE – Our 32mm pitch twin slot range is designed to be compatible with most twin slot systems giving you flexibility to expand in the future.
- CO-ORDINATED ACCESSORIES – Our wide range of accessories allows you to expand your display as your requirements change.